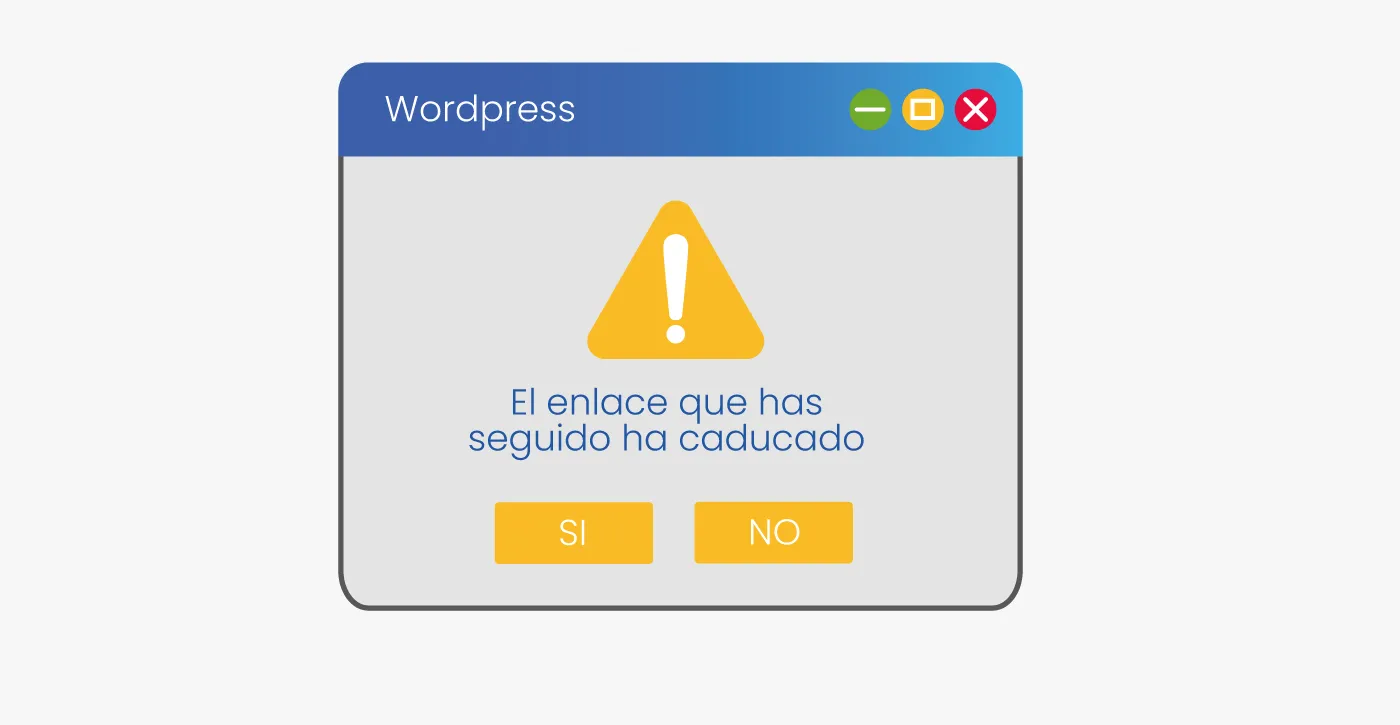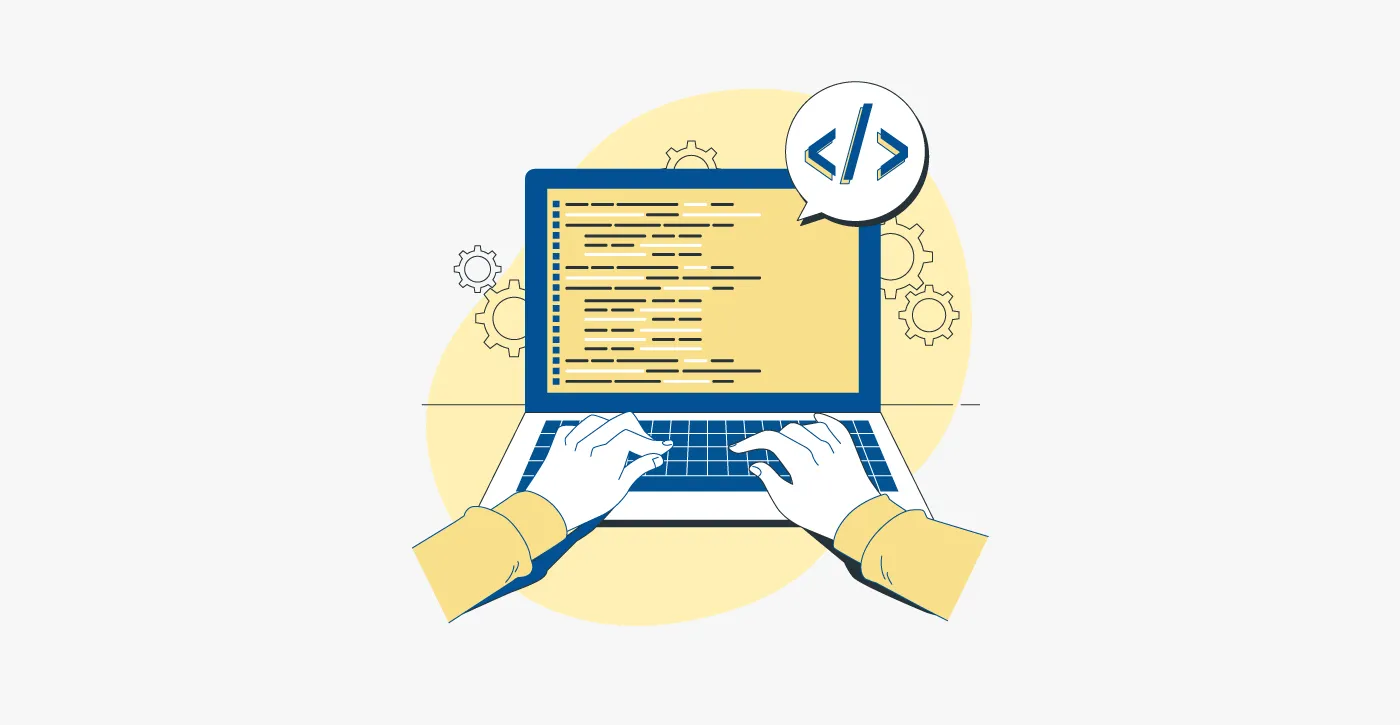Tabla de Contenidos
WordPress es una plataforma robusta y versátil, pero en ocasiones pueden surgir inconvenientes que dificultan su uso. Uno de estos es el error “El enlace que ha seguido ha caducado”, que suele aparecer al intentar subir temas o plugins. Este error es más común de lo que parece y puede interrumpir tu flujo de trabajo. En este artículo, exploraremos las causas de este problema y te guiaremos paso a paso para solucionarlo.
¿Qué Significa el Error:
"El enlace que has Seguido ha caducado"?
Este error suele aparecer cuando intentas subir archivos grandes, como temas, plugins o archivos multimedia, o cuando realizas acciones que requieren mucho tiempo de procesamiento. Básicamente, indica que el servidor no pudo completar la tarea dentro del tiempo límite establecido.
Causas Comunes de este Error en WordPress
- Límites de PHP insuficientes: WordPress utiliza PHP para muchas de sus funciones. Si los límites de memoria, tiempo de ejecución o tamaño de carga de PHP son demasiado bajos, puedes encontrarte con este error.
- Plugins o temas incompatibles: Algunos plugins o temas pueden consumir demasiados recursos del servidor o entrar en conflicto entre sí, lo que provoca el error.
- Configuración del servidor inadecuada: En algunos casos, la configuración del servidor puede ser la causa del problema.
- Problemas de conexión: En algunos casos, problemas de conexión entre el servidor y el navegador del usuario pueden generar el error.
Soluciones recomendadas
A continuación, te presentamos varias soluciones para resolver este problema. Es importante que antes de realizar cualquier cambio, hagas una copia de seguridad de tu sitio web para prevenir posibles inconvenientes.
1. Aumentar los Límites de PHP
a) Ajuste de límites en cPanel
Si tu proveedor de hosting usa cPanel, puedes modificar los límites de PHP directamente desde allí:
- Accede a tu cuenta de cPanel.
- Busca y selecciona la opción “Select PHP Version” o “Selector de versión de PHP”.
- Haz clic en “Switch to PHP Options” o “Cambiar a opciones de PHP”.
- Modifica los siguientes valores:
upload_max_filesize = 64Mpost_max_size = 128Mmax_execution_time = 300
4. Guarda los cambios y verifica si el problema se ha resuelto.
b) Modificación del archivo php.ini
Si no tienes acceso a cPanel o prefieres editar los archivos directamente:
- Conéctate a tu servidor mediante FTP o usa el Administrador de Archivos de tu hosting.
- Ubica el archivo php.ini en el directorio raíz de tu sitio. Si no existe, créalo.
- Añade o modifica las siguientes líneas:
upload_max_filesize = 64M
post_max_size = 128M
max_execution_time = 300
memory_limit = 256M
4. Guarda los cambios y verifica si el error persiste.
c) Edición del archivo .htaccess
Si no puedes modificar el archivo php.ini, prueba con .htaccess:
- Accede a tu sitio mediante FTP o el Administrador de Archivos.
- Encuentra el archivo .htaccess en el directorio raíz.
- Añade las siguientes líneas al final:
php_value upload_max_filesize 64M
php_value post_max_size 128M
php_value max_execution_time 300
php_value max_input_time 300
php_value memory_limit 256M4. Guarda los cambios y revisa si el problema se ha solucionado.
d) Modificación del archivo wp-config.php
También puedes aumentar el límite de memoria agregando la siguiente línea al archivo wp-config.php:
define( 'WP_MEMORY_LIMIT', '256M' );
Guarda los cambios y verifica si el error desaparece.
2. Actualizar la Versión de PHP
Utilizar una versión obsoleta de PHP puede generar incompatibilidades. Para actualizar:
- Accede a cPanel y selecciona “Select PHP Version”.
- Elige la versión más reciente compatible con WordPress (se recomienda PHP 7.4 o superior).
- Guarda los cambios y verifica si el error se ha corregido.
3. Desactivar Plugins y Cambiar de Tema
Si el problema persiste, un plugin o tema podría ser el causante.
- Desactiva todos los plugins.
- Cambia a un tema predeterminado de WordPress (como Twenty Twenty-Three).
- Intenta realizar la acción que provocó el error.
- Si el error desaparece, reactiva los plugins uno por uno hasta identificar el problemático.
- Si el error persiste tras desactivar los plugins, cambia el tema de tu sitio.
4. Verificar la Configuración del Servidor
Si ninguna de las soluciones anteriores funciona, es posible que la configuración del servidor esté causando el error. Contacta con tu proveedor de alojamiento web para obtener asistencia.
5. Otras Posibles Soluciones
- Actualizar WordPress, plugins y temas: Asegúrate de tener la última versión de todo.
- Limpiar la caché: Borra la caché del navegador y de tu sitio web.
- Verificar la conexión a internet: Asegúrate de tener una conexión estable.
Siguiendo estos pasos, deberías poder solucionar el error “El enlace que has seguido ha caducado” en WordPress. ¡Buena suerte!
Consejos adicionales
- Subida de archivos vía FTP: Si las soluciones anteriores no funcionan o prefieres otra alternativa, puedes subir temas o plugins directamente mediante FTP. Para ello, utiliza un cliente FTP como FileZilla, conéctate a tu servidor y coloca los archivos en las carpetas correspondientes dentro del directorio
wp-content. - Contacta a tu proveedor de hosting: Si después de realizar estos ajustes el problema persiste, es recomendable contactar al soporte técnico de tu proveedor de hosting para obtener asistencia específica.
Herramientas Útiles para Diagnosticar y Solucionar el Error
- WP-CLI: Una herramienta de línea de comandos para administrar WordPress.
- Plugins de monitoreo del rendimiento: Como WP Performance Profiler, que te ayudan a identificar cuellos de botella en el rendimiento.
- Las herramientas de desarrollador del navegador.
Prevención: Cómo Evitar que el Error Vuelva a Ocurrir
- Mantén WordPress, plugins y temas actualizados.
- Elige un proveedor de alojamiento web confiable que ofrezca recursos suficientes.
- Optimiza el tamaño de tus archivos multimedia antes de subirlos.
- Revisa periodicamente el estado de los plugins que tienes instalados, y elimina aquellos que no sean necesarios.
Conclusión
En resumen, el error “El enlace que ha seguido ha caducado” en WordPress se debe principalmente a limitaciones en la configuración del servidor. Ajustando los parámetros adecuados y manteniendo tu entorno actualizado, podrás resolver este inconveniente y continuar gestionando tu sitio sin contratiempos.